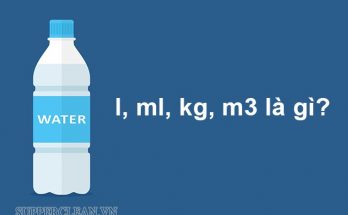Bạn đang băn khoăn không biết cách chụp màn hình máy tính như thế nào? Hay thao tác chụp ảnh màn hình giữa các hãng laptop liệu có khác nhau hay không? Đừng lo lắng, supperclean.vn sẽ hướng dẫn các cách thực hiện qua bài viết sau đây nhé!

Trong bài viết này, chúng mình sẽ hướng dẫn bạn hai cách chụp màn hình máy tính laptop phổ biến nhất hiện nay là: Sử dụng phần mềm và không sử dụng phần mềm.
Lưu ý: Cách chụp màn hình máy tính dưới đây được áp dụng cho tất cả các dòng máy như: Dell, HP, Asus, máy tính bàn, máy tính cây,… và các hệ điều hành như Windows 10, Windows 7,…
Contents
Hướng dẫn chụp màn hình máy tính không sử dụng phần mềm
Bài viết tham khảo: Hướng dẫn cách tắt thông báo chrome đơn giản – nhanh chóng
Sử dụng phím Print Screen
Đây là cách chụp nhanh nhất, đơn giản nhất và được rất nhiều người sử dụng. Với cách làm này, toàn bộ màn hình sẽ được chụp và lưu lại trong bộ nhớ Clipboard.
Cách thực hiện như sau:
Bước 1: Tại màn hình bạn muốn chụp, nhấn tổ hợp phím PrtScr (hoặc Prnt Scrn, Prt Sc SysRq, PrtScn,… tùy hãng máy tính) trên bàn phím để chụp ảnh.
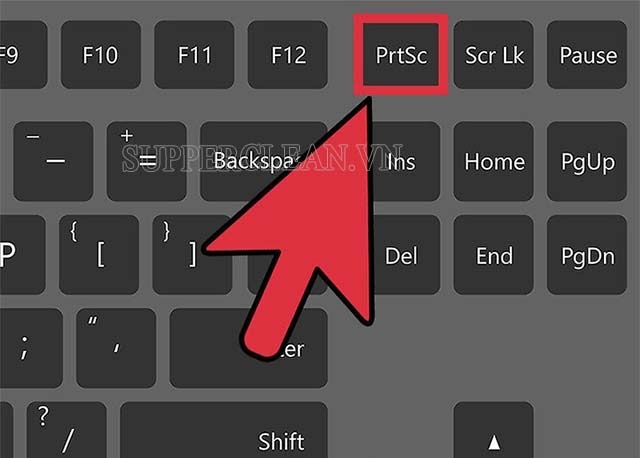
Bước 2: Mở phần mềm Paint rồi nhấn tổ hợp phím Ctrl + V hoặc nhấn vào biểu tượng “Paste” ở trên thanh công cụ để dán ảnh vào.
Bạn cũng có thể sử dụng “Select” để thực hiện thao tác cắt một vùng trên ảnh.
Bước 3: Nhấn phím Ctrl + S hoặc vào File => Save để lưu hình ảnh lại là được.
Sử dụng phím Windows + PrtScr/ Prnt Scrn/ Prt Sc SysRq
Cách làm này sẽ giúp bạn chụp được toàn bộ màn hình máy tại cửa sổ đang làm việc. Tuy nhiên, hình ảnh sẽ được lưu tự động vào trong mục Pictures > Screenshots nên bạn sẽ không phải tốn thêm 1 thao tác như cách làm trên.
Sau khi chụp ảnh xong, bạn chỉ vào thư mục trên và tìm ảnh mình vừa chụp là được.

Cách làm này khá hữu ích khi bạn muốn chụp liên tiếp nhiều hình ảnh nhưng sẽ hơi khó khăn để tìm kiếm lại hình nếu bạn lưu quá nhiều và để một thời gian sau đó mới sử dụng.
Sử dụng Alt + PrtScr/ Prnt Scrn/ Prt Sc SysRq
Với cách chụp màn hình này, bạn có thể chụp bất kỳ 1 cửa sổ nào đang mở mà không lấy toàn bộ hình ảnh ở trên màn hình. Ví dụ, nếu bạn đang mở trình duyệt Google Chorme trên màn hình thì tổ hợp phím này chỉ chụp lại hình ảnh của cửa sổ Chorme mà thôi. Sau khi chụp hình xong, ảnh sẽ được lưu tạm thời trong Clipboard nên bạn cũng phải cần đến sự hỗ trợ của các phần mềm như Photoshop, Paint để lưu hình ảnh.
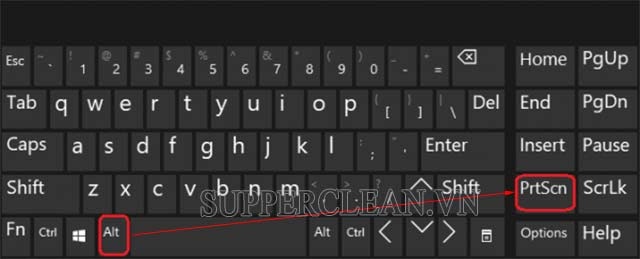
Sử dụng phím Windows Shift + S
Với cách làm này, bạn có thể chụp hình theo khu vực và kích cỡ tùy ý. Cách thực hiện như sau:
Bước 1: Tại cửa sổ muốn chụp màn hình, nhấn tổ hợp Windows + Shift + S. Khi đó, xuất hiện một màn bao phủ như dưới hình. Bạn nhấn chuột trái và dê để lựa chọn khu vực muốn chụp màn hình.

Bước 2: Sau khi đã chọn xong, ảnh chụp màn hình được lưu trong clipboard. Vì vậy, bạn phải mở Paint ra rồi paste hình ảnh vào để chỉnh sửa và lưu ảnh như bình thường là xong.
Bài viết tham khảo: Những cách ứng tiền Viettel, Vinaphone, Mobifone & Vietnammobile
Cách chụp màn hình máy tính sử dụng phần mềm
Hiện nay, có rất nhiều phần mềm chụp màn hình máy tính được phát triển, hỗ trợ tiện ích cho người dùng. Bạn có thể tham khảo hai phần mềm sau:
Snipping Tool
Đây là tiện ích được cài đặt sẵn trên các phiên bản của Windows. Để chụp ảnh màn hình bằng công cụ này, bạn thực hiện lần lượt theo các bước sau:
Bước 1: Tại mục tìm kiếm, gõ từ khóa “Snipping Tool” và mở ứng dụng lên.

Bước 2: Giao diện Snipping Tool mở ra với 4 chức năng cơ bản:
- Free-form Snip: Chụp tự do, đường viền sẽ do chính bạn tự khoanh vùng.
- Rectangular Snip: Chụp màn hình theo khung ô vuông.
- Window Snip: Chụp một cửa sổ đang được mở.
- Full-screen Snip: Chụp toàn bộ màn hình.
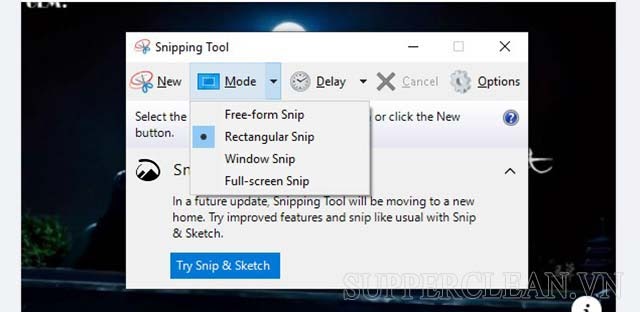
Bước 3: Sau khi chụp ảnh màn hình thành công, bạn có thể chỉnh sửa ảnh vừa cắt nếu muốn. Sau đó, chỉ cần nhấn vào File => Save để lưu là được.
Lightshot
Đây là một trong những phần mềm chụp ảnh màn hình máy tính được nhiều người dùng lựa chọn nhất hiện nay. Để chụp ảnh màn hình laptop bằng lightshot, bạn thực hiện theo các bước sau:
Bước 1: Tải và cài đặt phần mềm về máy tính theo đường link https://app.prntscr.com/en/index.html.
Bước 2: Sau khi cài đặt thành công, phần mềm sẽ tự động tích hợp với các phím chụp ảnh như PrtScr/ Prnt Scrn/ Prt Sc SysRq,… tùy thiết kế của từng hãng máy tính.
Bước 3: Để chụp ảnh màn hình, bạn chỉ cần nhấn tổ hợp phím chụp ảnh trên rồi chọn vùng chữ nhật cần chụp ảnh màn hình. Sau đó, bạn cũng có thể dùng bút để đánh dấu, vẽ, viết chữ,… trực tiếp trên ảnh chụp mà không cần phải thông qua phần mềm chỉnh sửa khác.
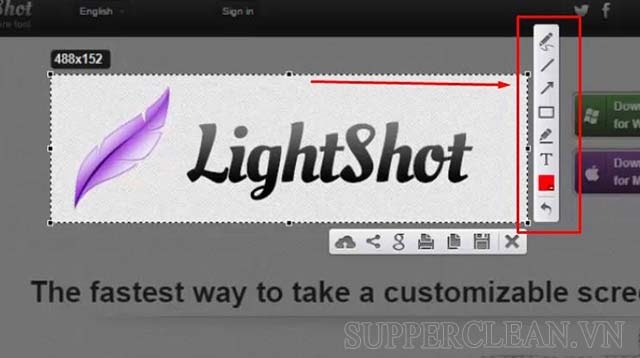
Cuối cùng, bạn chỉ cần nhấn tổ hợp phím Ctrl + S để lưu hình ảnh là được.
Bài viết tham khảo: Hướng dẫn download & sử dụng wifi chùa cho Laptop, PC, điện thoại
Trên đây là các cách chụp màn hình máy tính mà supperclean.vn muốn chia sẻ tới bạn đọc. Nếu bạn có những cách làm khác hay gặp khó khăn khi thực hiện thì hãy để lại bình luận bên dưới, chúng tôi sẽ hỗ trợ giải đáp sớm nhất cho bạn!