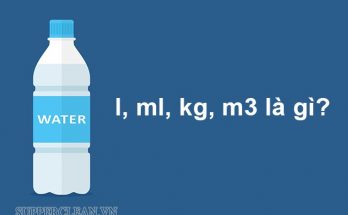Bạn muốn làm mới Gmail của mình bằng cách đổi một tên hiển thị hay và thú vị hơn? Vậy còn chần chừ gì nữa mà không tham khảo ngay cách đổi tên Gmail trên máy tính và điện thoại sau đây của chúng tôi!
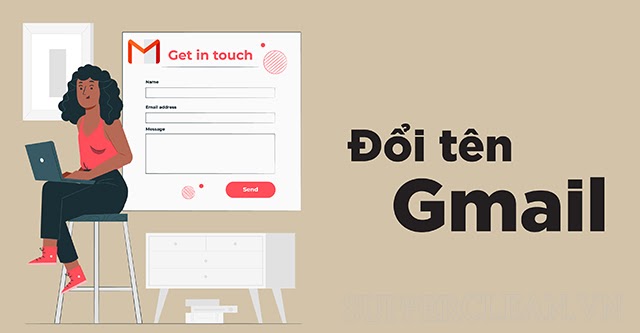
Contents
Tại sao nên đổi tên trong Gmail?
Khi gửi bất kỳ lá thư điện tử nào, phía người nhận sẽ nhìn thấy username (tên của người dùng) trong mục “Hộp thư đến” (Inbox). Để hiểu rõ hơn, bạn có thể tham khảo hình ảnh minh họa bên dưới.
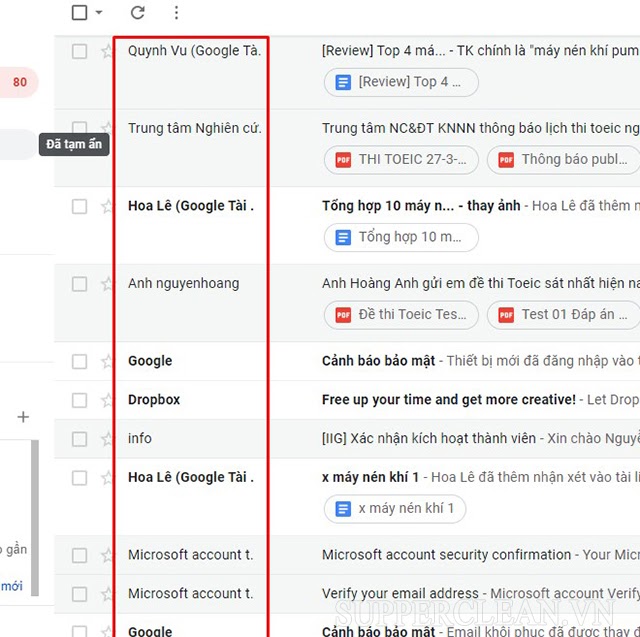
Phần tên người dùng này đóng vai trò khá quan trọng. Thông qua nó, phía người nhận sẽ biết được người gửi là ai; từ đó họ mới quyết định có nên mở thư ra hay không. Đó chính là lý do giải thích tại sao chúng ta nên thay đổi tên trên Gmail, nhất là những tài khoản dùng cho công việc hay tiếp thị bán hàng.
Bài viết tham khảo: Hướng dẫn cách hẹn giờ tắt máy tính win 10, win 7 & win 8
Hướng dẫn đổi tên Gmail điện thoại và máy tính
Cách đổi tên Gmail trên máy tính
Đối với máy tính, cách đổi tên trên Gmail được thực hiện như sau:
Bước 1: Đăng nhập tài khoản. Tiếp đó, nhấn vào biểu tượng “Cài đặt” rồi chọn mục “Xem tất cả chế độ cài đặt”.
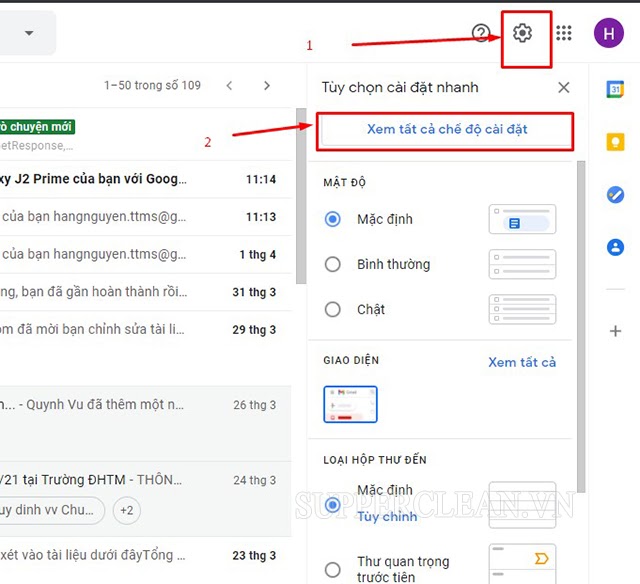
Bước 2: Cửa sổ cài đặt mở ra, bạn chuyển đến tab “Tài khoản và Nhập”.
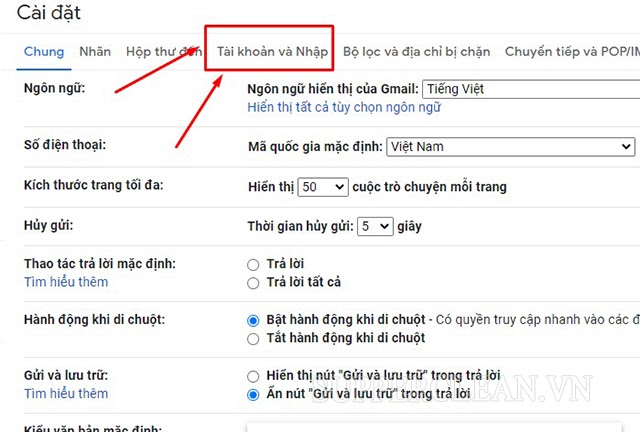
Bước 3: Tìm đến mục “Gửi thư bằng địa chỉ”, chọn “Chỉnh sửa thông tin”.
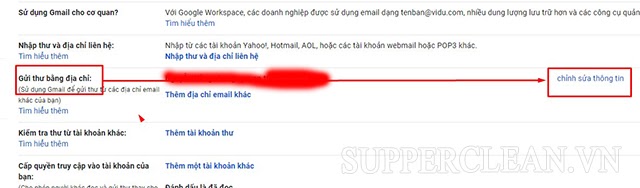
Bước 4: Nhập tên bạn muốn thay đổi rồi chọn “Lưu thay đổi” là được.

Bài viết tham khảo: Cách thay đổi mật khẩu Gmail trên điện thoại và máy tính
Hướng dẫn thay đổi tên Gmail trên điện thoại
“Làm sao để đổi tên Gmail trên điện thoại” – là câu hỏi mà chúng tôi nhận được nhiều nhất trong thời gian vừa qua. Để đổi được tên, bạn thực hiện theo các thao tác sau:
Bước 1: Mở ứng dụng Gmail. Nhấp vào biểu tượng ba dấu gạch ngang ở góc trên cùng, phía bên trái của của màn hình.
Bước 2: Kéo xuống dưới và nhấn vào mục “Cài đặt”.
Bước 3: Nếu bạn có nhiều tài khoản cùng đăng nhập trên điện thoại thì chọn tài khoản bạn muốn thay đổi tên.
Nếu chỉ có duy nhất 1 tài khoản thì bỏ qua bước này.
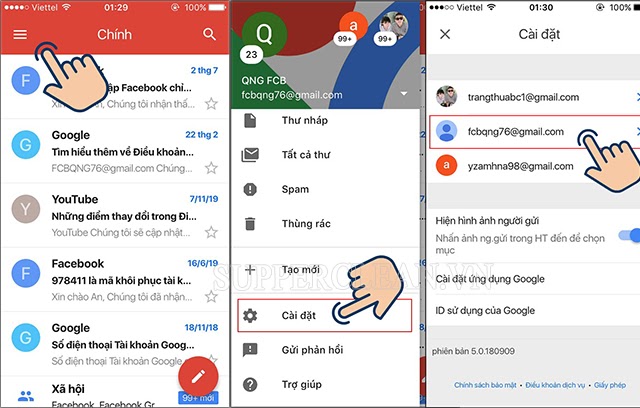
Bước 4: Chọn mục “Quản lý tài khoản Google của bạn”.
Bước 5: Giao diện tài khoản Google sẽ mở ra. Bạn nhấn vào mục “Thông tin cá nhân và bảo mật”.
Bước 6: Tìm đến mục “Tên” rồi nhập họ và tên bạn muốn thay đổi rồi chọn “Lưu” là hoàn tất.
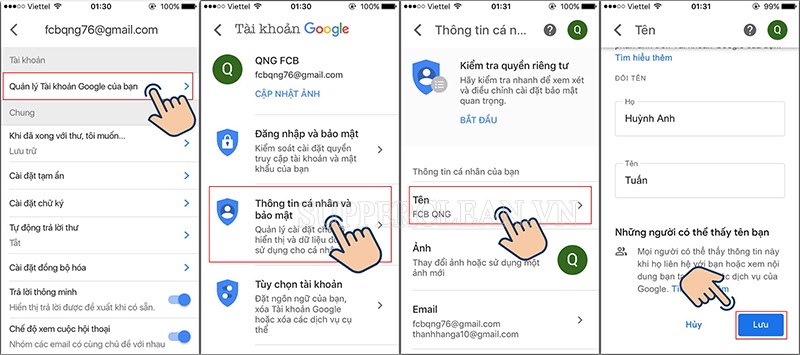
Cách đổi tên tài khoản Gmail trên điện thoại khá đơn giản và dễ thực hiện phải không? Chỉ qua vài bước là bạn đã có ngay cho mình cái tên ưng ý nhất rồi!
Tại sao không thể đổi tên trên Gmail được?
Nếu bạn gặp phải lỗi không thể đổi tên được thì có thể do các lý do sau:
- Do bạn đã thay đổi tên hiển thị quá nhiều lần trong khoảng thời gian ngắn.
- Bạn đang dùng tài khoản Google Workspace và quản trị viên không cho phép bạn đổi tên.
Cách đổi tên địa chỉ Gmail như thế nào?
Đổi tên đăng nhập Gmail khác hoàn toàn so với cách đổi tên hiển thị Gmail như trên. Nếu muốn đổi tên địa chỉ Gmail, trước tiên bạn cần phải kiểm tra xem tài khoản của mình có tính năng này hay không, cách thực hiện như sau:
Bước 1: Mở tài khoản Gmail. Nhấp vào tên tài khoản của bạn ở góc trên, bên phải của màn hình. Tiếp đó chọn “Quản lý tài khoản Google”.
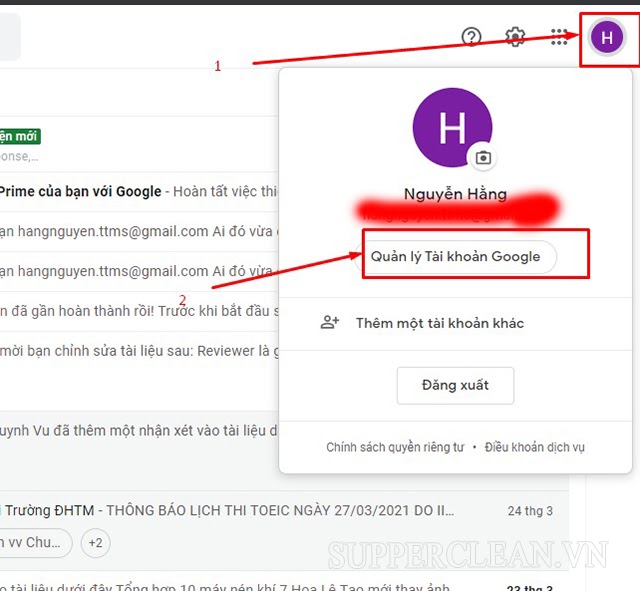
Bước 2: Nhấn vào mục “Thông tin cá nhân” ở trình đơn bên trái.
Bước 3: Chọn “Email” trong mục “Thông tin liên hệ”.
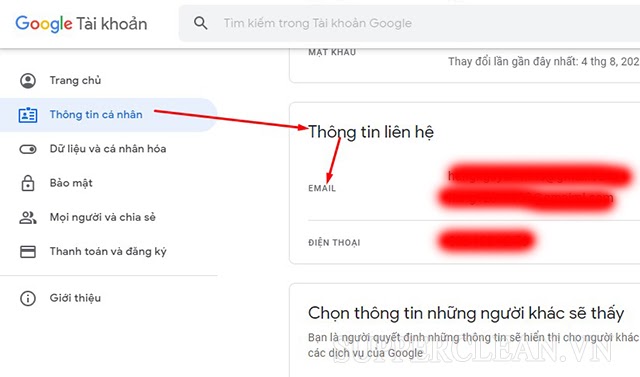
Bước 4:
+ Nếu bạn có thể mở tùy chọn “Email tài khoản Google” thì sẽ đổi được địa chỉ. Cách thực hiện như sau:
- Chọn biểu tượng chỉnh sửa ở ngay bên cạnh địa chỉ Email của bạn.
- Sau đó nhập địa chỉ email mới rồi chọn “đồng ý” là được.
+ Ngược lại, nếu không thể mở được tùy chọn “Email tài khoản Google” thì bạn sẽ không thể đổi tên đăng nhập được. Thông thường, nếu tài khoản kết thúc bằng đuôi @gmail.com sẽ không thể đổi địa chỉ đó được.
Tuy nhiên, bạn có thể thêm một tài khoản mới để nhận và gửi thư thay cho tài khoản chính.
Bài viết tham khảo: Tham khảo ngay cách chạy Spin Coin Master |nhận Spin free mỗi ngày
Trên đây là cách đổi tên Gmail trên điện thoại và máy tính chúng tôi muốn chia sẻ tới bạn đọc. Cuối cùng, mình xin chúc các bạn thực hiện thành công nhé! Nếu gặp bất kỳ khó khăn nào khi thực hiện, hãy để lại câu hỏi vào bình luận, supperclean.vn sẽ giải đáp cho bạn!