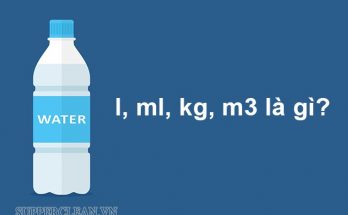Trong quá trình soạn thảo văn bản bằng Word, không tránh khỏi trường hợp bạn muốn xóa đi một trang để rút gọn hoặc tối ưu hóa nội dung. Tuy nhiên, bạn lại không biết cách xóa 1 trang trong Word như thế nào, hãy tham khảo ngay bài viết dưới đây để biết thêm những cách làm hay, đơn giản nhất nhé.
Contents
Cách xóa 1 trang trong Word thông thường
Để xóa 1 trang bất kỳ hay trang trắng trong Word ở các phiên bản khác nhau như: 2003, 2007, 2010, 2013 hay 2016…, bạn có thể thực hiện theo thao tác như sau:
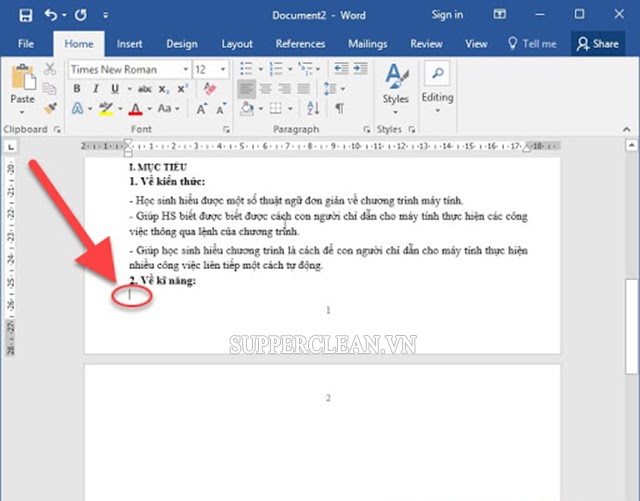
– Bước 1: Di chuyển con chuột về phía cuối trang nhằm mục đích xác định trang cần xóa. Việc đặt chuột ở đâu đồng nghĩa với việc đó sẽ là vị trí để người dùng xác định để xóa trang word.
– Bước 2: Giữ phím Shift và click chuột vào đầu trang tiếp theo. Bạn hãy nhấn chọn Delete để xóa trang có sai sót hoặc thừa không dùng đến. Khi các thao tác thực hiện được đúng theo hai bước trên thì trang cần xóa sẽ hoàn toàn biến mất.
Lưu ý quan trọng: Hãy đọc kỹ hướng dẫn cách xóa 1 trang trong Word để việc thực hiện được chuẩn xác nhất, bởi nếu không cẩn thận, bạn rất dễ có thể xóa nhầm phần text có ở cuối trang trước đó.
Cách xóa 1 trang trong Word bằng Paragraph
Đối với cách xóa 1 trang trắng trong Word 2007, 2010, 2013, 2016, ngoài việc sử dụng cách thức trực tiếp trên, bạn có thể dùng Paragraph để giúp công việc này trở lên đơn giản và nhanh chóng hơn.
Xóa trang trắng ở cuối văn bản
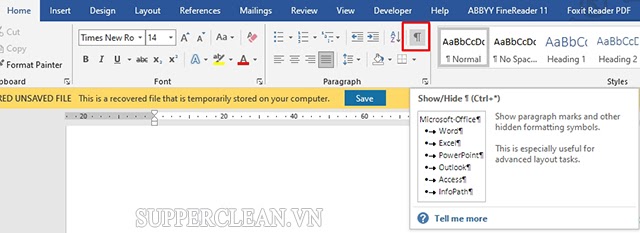
– Đầu tiên, người dùng cần xác định ký tự ngắt đoạn đã hiển thị chưa. Nếu chua, hãy nhấn tổ hợp phím Ctrl + Shift + * hoặc chọn tab Home để hiển thị ký tự Paragraph.
– Kế tiếp, bạn bôi đen các ký tự Paragraph, sau đó nhấn phím Delete. Khi đó, trang trắng ở cuối văn bản sẽ được xóa ngay lập tức.
Xóa trang trắng ở vị trí sau bảng biểu
Việc xuất hiện các trang trắng ở phía sau bảng biểu (bảng biểu ở cuối tài liệu văn bản Word), bạn sẽ tiến hành xóa trang trắng theo hướng dẫn dưới đây:
– Nhấn chọn tab Home trên giao diện và tìm đến Paragraph.
– Bôi đen toàn bộ các ký tự Paragraph có xuất hiện ở trong trang trắng. Sau đó nhấn tổ hợp phím Ctrl + D để hiển thị hộp thoại Font.
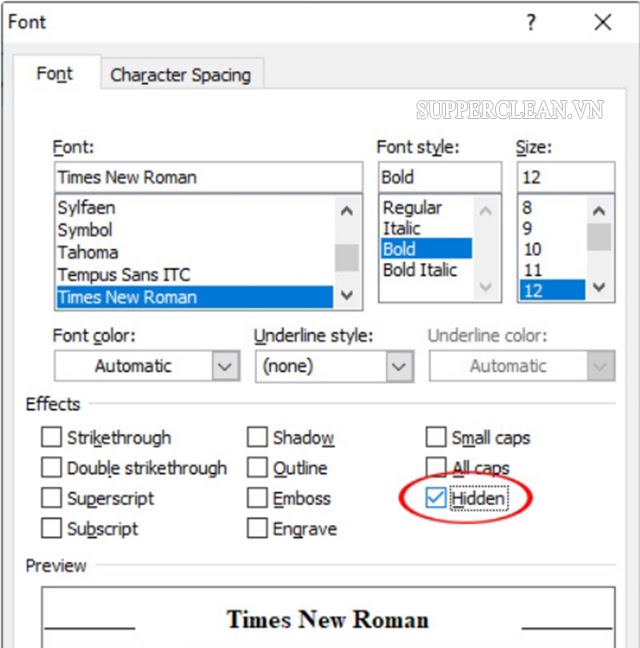
– Bạn chọn vào ô Hidden và click OK.
– Quay trở lại bằng cách nhấn vào biểu tượng Paragraph, lúc này, trang trắng cũng đồng thời được xóa. Với các văn bản có nội dung ở đoạn kế tiếp thì nội dung này sẽ được đẩy dần lên, kế vào vị trí trang trắng và ngay sau vị trí bảng biểu.
Xóa trang trắng do Page Break, Section Break tạo ra
Trường hợp người dùng sử dụng các Section như: Page Break hoặc Section Break trong Word, sẽ tạo ra ngắt trang, thừa trang trắng. Cách để xóa 1 trang trắng đơn giản đó là:
– Sử dụng phím tắt Ctrl + Shift + * hoặc chọn tab Home, tìm đến Paragraph để hiển thị công cụ này.
– Nhấn chọn vào đầu, nơi có các ký tự Section Break hoặc Page Break và nhấn Delete trên bàn phím để xóa trang trắng trong Word. Sau khi đã xóa xong, bạn sẽ thấy hai đoạn văn bản được liền mạch lại và các trang trắng trong Word cũng đã được loại bỏ hết.
– Kết thúc công việc xóa trang trắng trong Word 2007, 2010, 2013, 2016, hãy loại bỏ tính năng Paragraph để giúp việc soạn thảo văn bản trở lại như bình thường nhé.
Ý nghĩa của việc xóa trang
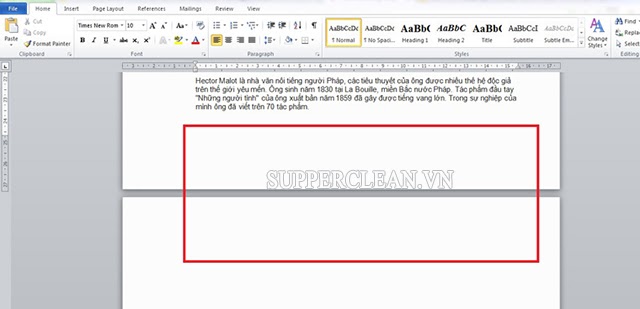
Các thao tác trong hướng dẫn trên đã giúp bạn cách xóa trang trắng trong Word ở những phiên bản khác nhau được nhanh nhất. Một số ý nghĩa đặc biệt của việc xóa trang này là:
– Giúp cho các đoạn văn bản đang soạn thảo được nối liền trở lại, từ đó làm cho hình thức tổng thể văn bản được trình bày một cách mạch lạc, khoa học hơn.
– Ngoài ra, thao tác xóa trang trắng trong Word này còn hỗ trợ cho bạn được thuận tiện hơn trong quá trình in ấn, dễ dàng sử dụng hơn.
– Tạo sự hứng thú, tò mò đối với người đọc.
Bởi khi tiếp xúc một văn bản có số lượng trang trắng bị thừa lớn, sẽ khiến cho người đọc cảm thấy khó chịu, gây gián đoạn mạch đọc và khiến cho một số người mất đi sự hứng thú. Vì vậy, thao tác xóa trang trắng trong Word đã giúp cho người đọc xuôi được dòng cảm xúc, dễ nhớ, dễ hiểu hơn.
Bài viết tham khảo: Cách tải zalo về máy tính và hướng dẫn đăng nhập miễn phí
Trên đây là cách xóa 1 trang trắng trong Word đơn giản, nhanh chóng mà bạn có thể tham khảo thêm. Hy vọng qua các thông tin chia sẻ sẽ giúp đem lại kiến thức bổ ích, từ đó hỗ trợ vào việc chỉnh sửa, hoàn thiện các bản Word của bạn một cách chỉnh chu, hoàn thiện nhất.