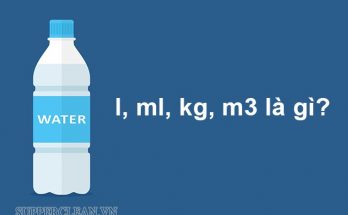Bạn muốn quay lại video bài giảng hay quá trình chơi game trên máy tính nhưng chưa biết cách thực hiện thế nào? Vậy thì hãy tham khảo ngay các cách quay màn hình máy tính đơn giản, tiện ích trên win 7, 8 và 10 qua bài viết sau đây!
Contents
Cách quay màn hình máy tính win 7, 8 và 10 không sử dụng phần mềm
Cách quay video màn hình máy tính win 7
Bước 1: Tại thanh tìm kiếm trên màn hình Desktop nhập từ khóa “Problem Steps Recorder” và nhấn enter để mở.
Hoặc, nhấn tổ hợp “Windows + R” để công cụ Run. Tiếp đó, gõ lệnh “prs” và nhấn “OK”.

Bước 2: Nhấn tổ hợp “Alt + A” hoặc chọn mục “Start Record” để bắt đầu quay màn hình máy tính. Khi quay, đồng hồ đếm giờ tại góc phải của hộp thoại “Problem Steps Recorder” sẽ bắt đầu hoạt động.

Bước 3: Trong lúc quay, có thể tạo ra ghi chú trên video bằng cách nhấn chuột vào mục “Add Comment”. Sau đó, hộp thoại “Highlight Problem and Comment” được mở ra, bạn nhập nội dung ghi chú rồi nhấn “OK” là được.
Bước 4: Sau khi đã quay xong, nhấn tổ hợp “Alt + O” hoặc bấm “Stop Record” để kết thúc ghi hình. Đồng thời, bộ đếm cũng dừng lại và hộp thoại “Save as” xuất hiện. Bạn có thể lựa chọn thư mục để lưu file vừa quay rồi đặt tên cho nó.

Lưu ý: File video sẽ được lưu dưới dạng .Zip. Bạn cần phải giải nén nếu muốn xem video. File sau khi giải nén sẽ được lưu dưới dạng .mht.
Bài viết tham khảo: Hướng dẫn cách chụp màn hình máy tính nhanh và đơn giản nhất
Cách quay màn hình máy tính win 10
Trên máy tính win 10 được tích hợp sẵn các công cụ để quay video màn hình máy tính. Bạn có thể lựa chọn một trong hai công cụ dưới đây:
Cách 1: Dùng Game Bar
Bước 1: Tại cửa sổ bạn muốn ghi hình, nhấn tổ hợp “Windows + G” để mở hộp thoại Game Bar.
Bước 2: Để quay màn hình, bạn chọn biểu tượng có hình máy hình “Capture”.
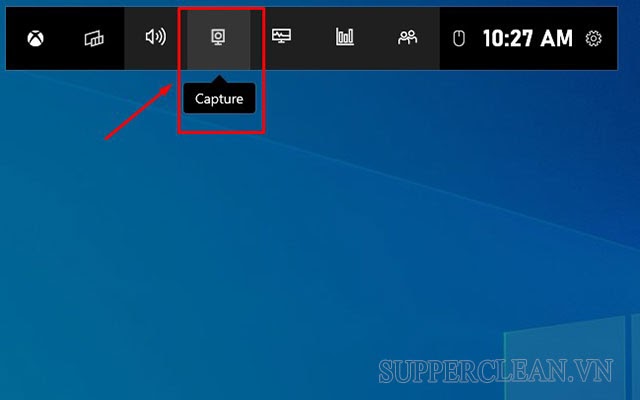
Một cửa sổ mới hiện ra, bấm vào biểu tượng nút ghi hình cho nó hiển thị lên dấu chấm đỏ là được.

Bước 3: Nếu bạn muốn ghi hình kèm âm thanh thì nhấn tổ hợp phím “Windows + Alt + M” hoặc nhấn vào biểu tượng như dưới hình minh họa để mở mic.
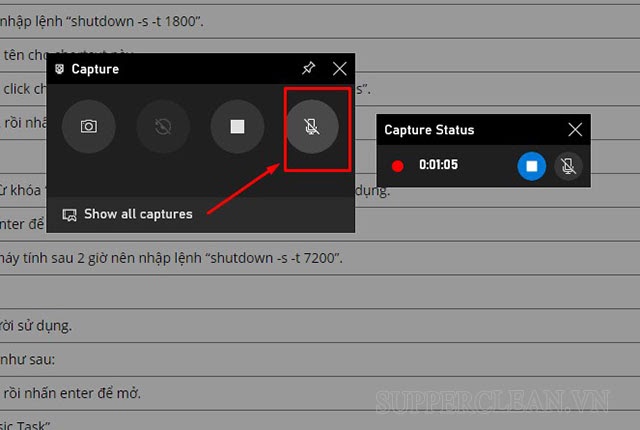
Nếu xuất hiện lỗi không quay được, bạn nhấn chọn vào biểu tượng bánh răng ở phía ngoài cùng để mở trình “Cài đặt”. Sau đó, chọn “Use Game Mode for this game” rồi thoát ra khỏi trình cài đặt. Tiếp đó, nhấn lại biểu tượng quay video để tiếp tục ghi hình.
Bước 4: Khi đã ghi hình xong, nhấn vào biểu tượng dấu “X” để kết thúc. Ngay lập tức, bộ đếm giờ sẽ tự động dừng lại và file video sẽ tự động lưu trong folder Video của máy tính. File được lưu dưới dạng .mp4, bạn có thể trực tiếp mở ra xem hoặc edit lại trước khi chia sẻ đến người khác.
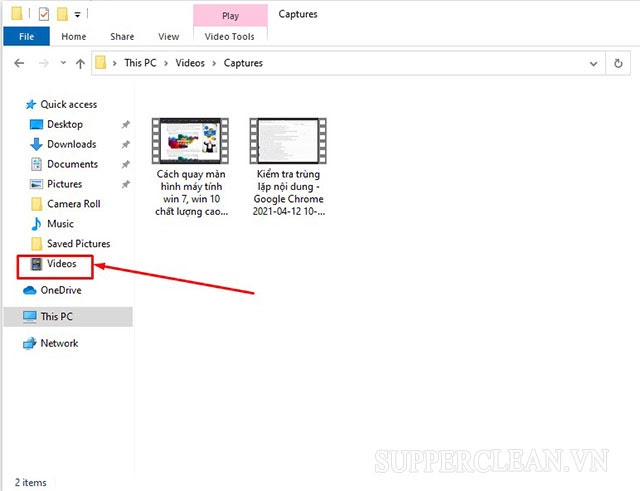
Sau khi kết thúc, đoạn ghi hình sẽ được lưu vào mục “Video’ của máy tính
Cách 2: Sử dụng Steps Recorder
Công cụ này được tích hợp sẵn trên nền tảng của Windows 10, bạn hoàn toàn có thể yên tâm sử dụng mà không lo mất phí. Cách quay phim màn hình máy tính win 10 bằng Steps Recorder cũng khá giống như trên máy tính win 7, bạn có thể tham khảo lại thông tin trên nhé!
Cách quay màn hình máy tính sử dụng phần mềm
Bên cạnh được tính năng được tích hợp sẵn, bạn có thể sử dụng các phần mềm quay video màn hình máy tính như:
- Camtasia: Được tích hợp chức năng quay video và chỉnh sửa video chuyên nghiệp.
- Bandicam: Ghi lại hình ảnh, hành động và âm thanh khi bạn chơi game, quay video bài giảng một cách rõ nét mà không làm ảnh hưởng đến tốc độ.
- OBS Studio: Đây là phần mềm Stream Video tích hợp nhiều tính năng tiện ích; được trang bị tính năng API mạnh và có thể sử dụng cho nhiều phiên bản máy tính. Ngoài ra, OBS còn trang bị thêm bộ lọc nguồn video giúp người dùng có thể tạo ra hình ảnh sắc nét, loại bỏ tạp âm và có thể chỉnh sửa độ sáng/ tối theo ý muốn.
- ActivePresenter: Được tích hợp các tính năng như: quay video, edit video, audio giúp hình ảnh và âm thanh được sắc nét, hoàn hảo hơn.
- Ngoài ra, còn rất nhiều phần mềm chuyên nghiệp khác như: Debut Video Capture, FlashBack Express, ShareX,….
Trong bài viết này, mình sẽ hướng dẫn quay màn hình máy tính bằng VLC Media Player. Bạn có thể sử dụng phần mềm này để quay video trên máy tính win 10, win 8 và win 7 đều được.
Bước 1: Tải, cài đặt phần mềm trên máy tính. (Bước này mình không hướng dẫn chi tiết, nếu chưa biết cách làm, bạn có thể tham khảo thông tin trên Youtube nhé!)
Bước 2: Mở phần mềm lên và thực hiện lần lượt theo các thao tác: Media => Convert/ Save.
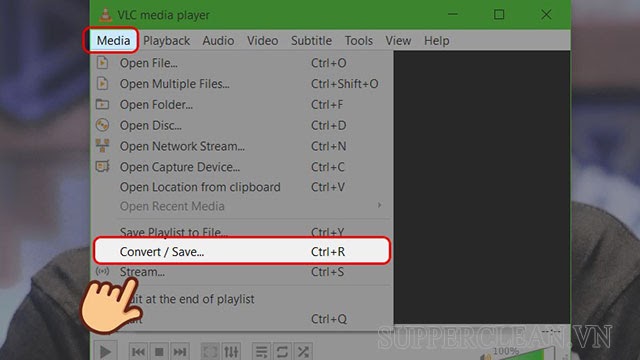
Bước 3: Một tab mới mở ra, nhấn chọn vào “Capture Device”. Tại mục “Capture mode”, nhấn chọn vào biểu tượng mũi tên rồi sau đó chọn “Desktop”.
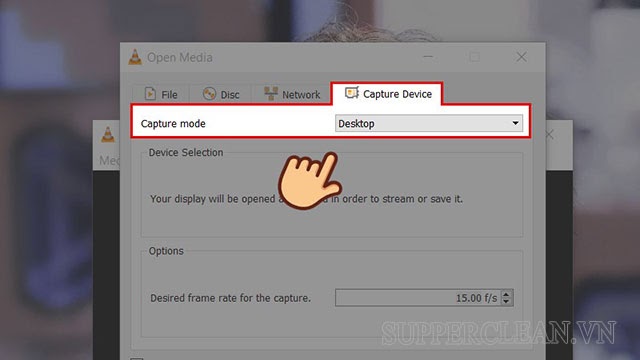
Bước 4: Tại mục “Desired frame rate”, bạn thiết lập tốc độ cho video của mình. Nếu tốc độ càng cao thì chất lượng của video sẽ càng mượt nhưng dung lượng file sẽ lớn.
Nếu bạn chỉ muốn quay màn hình máy tính online ở mức bình thường thì chọn tốc độ mặc định là 15FPS. Sau đó, nhấn vào “Convert/Save” để tiếp tục.
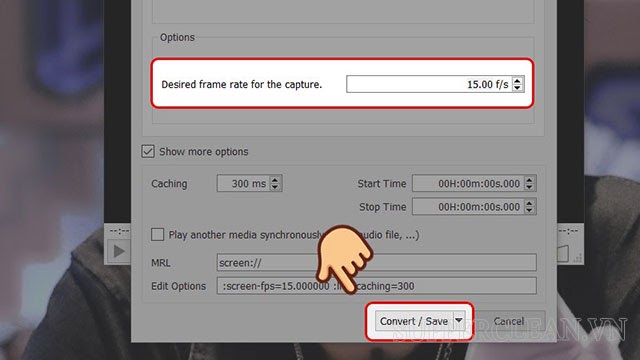
Bước 5: Nhấn vào biểu tượng mũi tên tại mục “Profile” để chọn định dạng cho video.
Nếu bạn muốn thay đổi hoặc điều chỉnh độ phân giải cho video, nhấn chuột phải biểu tượng sửa chữa “Edit selected profile” ở ngay bên cạnh để điều chỉnh.

Bước 6: Sau khi quay xong, nhấn chọn “Browse” trong mục “Destination file” và chọn vị trí rồi nhấn “Save”.
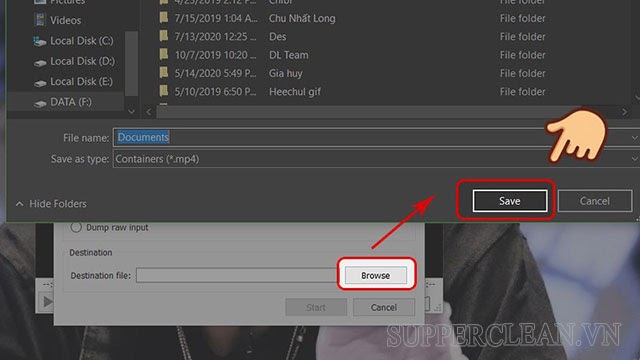
Bước 7: Sau khi đã hoàn tất quá trình thiết lập, nhấn “Start” để bắt đầu quay.
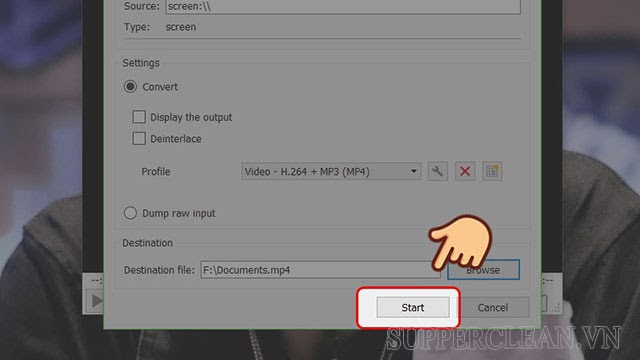
Bước 8: Trong quá trình quay video, bạn sẽ thấy hiển thị cửa sổ như dưới hình minh họa. Tại đây, bạn có thể điều chỉnh âm lượng, tạm dừng hay dừng hẳn video. Nếu chọn dừng hẳn thì video sẽ tự động lưu tại vị trí bạn vừa chọn ở trên.
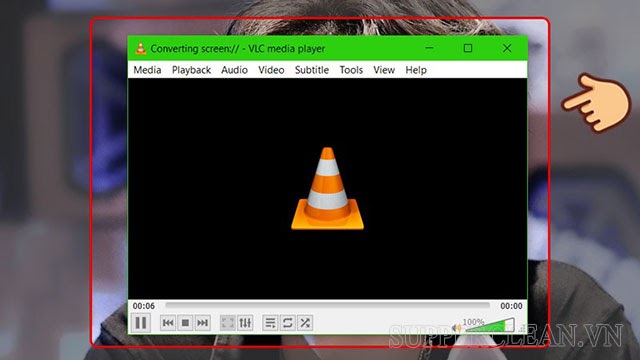
Bài viết tham khảo: Hướng dẫn download & sử dụng wifi chùa cho Laptop, PC, điện thoại
Trên đây là cách quay màn hình máy tính win 8, win 10 và win 7 mà chúng tôi muốn chia sẻ tới bạn đọc. Hy vọng với những chia sẻ trên sẽ mang đến cho bạn đọc nhiều thông tin hữu ích! Cuối cùng, supperclean.vn xin chúc bạn thực hiện thành công nhé!