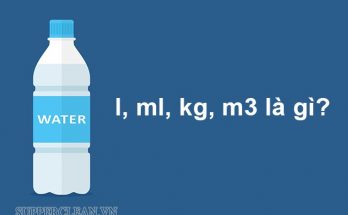Khi sử dụng excel, đôi khi bạn cần phải xuống dòng để căn chỉnh nội dung cho phù hợp. Vậy cách xuống dòng trong excel nào đơn giản nhất và nhanh nhất? Supperclean.vn sẽ bật mí cho bạn qua bài viết sau đây nhé!
Trong bài viết này, mình sẽ chia sẻ 4 cách xuống dòng trong excel phổ biến nhất, bạn có thể sử dụng cho Windows 2003, 2007, 2010, 2016, 2019,… và các hệ điều hành khác như: Mac OSX, Linux.

Contents
Cách xuống dòng trong cùng 1 ô excel bằng tổ hợp Alt + Enter
Đây là cách làm cơ bản nhất và được sử dụng nhiều nhất. Cách thực hiện cũng khá đơn giản, bạn chỉ cần đặt con trỏ chuột tại vị trí cần ngắt rồi bấm tổ hợp phím xuống dòng trong excel “Alt + Enter” là được.
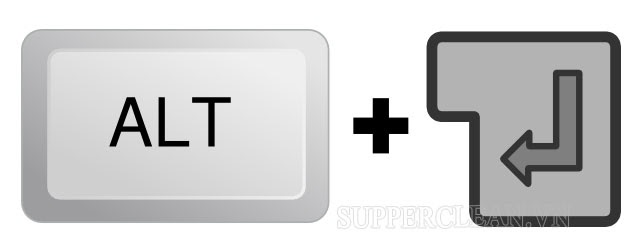
Bài viết tham khảo: Cách quay màn hình máy tính đơn giản & tiện lợi trên win 10, 7, 8
Cách viết xuống dòng trong excel bằng Wrap Text
Bạn có thể dùng tính năng Wrap Text để xuống dòng trong 1 ô excel. Thao tác thực hiện cũng khá đơn giản, cụ thể như sau:
Bước 1: Nhập nội dung vào ô excel như bình thường.
Bước 2: Nhấp chuột vào ô excel bạn muốn điều chỉnh rồi chọn Wrap text. Sau đó, bạn có thể căn chỉnh lại độ rộng của ô để bố cục trông đẹp mắt hơn.
Ngoài ra, bạn cũng có thể định dạng Wrap text cho ô trước khi nhập văn bản. Như vậy, nội dung khi nhập sẽ tự động xuống dòng trong ô excel.

Ngoài ra, để tiết kiệm thời gian tùy chỉnh Wrap text thủ công, bạn có thể tùy chỉnh cho toàn trang tính bằng cách nhấp vào biểu tượng hình tam giác như dưới hình minh họa là được.
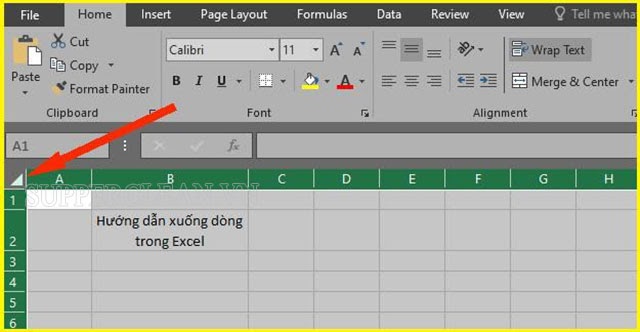
Lưu ý: Nếu bạn chọn cách tùy chỉnh thủ công hay tùy chỉnh toàn bộ thì dữ liệu trong những ô được chọn đều liên kết với độ rộng của cột. Khi chiều rộng của cột thay đổi thì việc ngắt dòng tự động cũng sẽ thay đổi theo.
Cách xuống dòng trong excel bằng Format Cells
Thực tế, lệnh xuống dòng trong excel này được biến tấu từ tính năng Wrap Text nhưng mang lại nhiều tiện ích hơn như căn chỉnh nội dung vào giữa ô, tạo độ nghiêng cho văn bản,… giúp nội dung được hiển thị rõ ràng hơn. Thao tác thực hiện như sau:
Bước 1: Nhấn tổ hợp phím tắt Ctrl + 1 hoặc thực hiện lần lượt theo các thao tác sau: Format => Format Cells để mở bảng Format Cells.
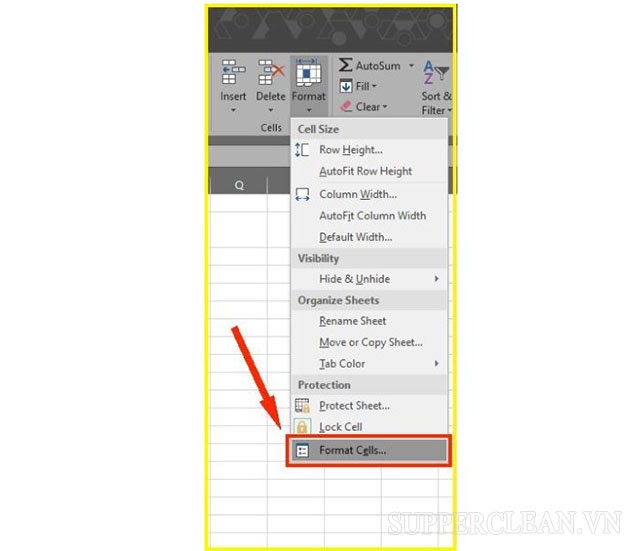
Bước 2: Khi bảng Format Cells mở ra, nhấn chuột vào tab “Alignment” rồi tích vào ô “Wrap text”. Sau đó, nhấn “OK” là được.
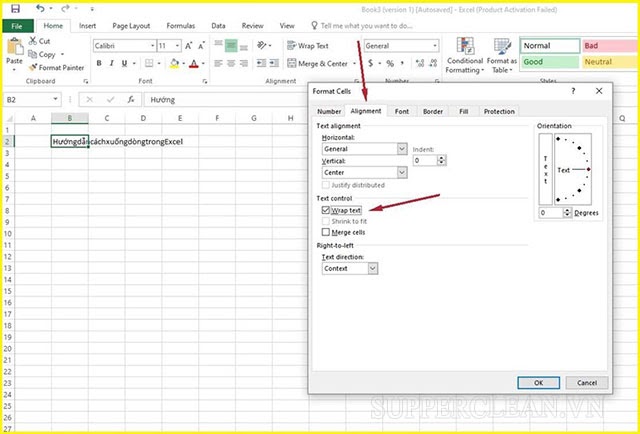
Với cách đánh chữ xuống dòng trong excel này, nội dung của văn bản sẽ tự động xuống dòng. Đồng thời, độ rộng của ô cũng như độ cao của hàng sẽ tự động căn chỉnh mà bạn không cần phải chỉnh sửa thủ công.
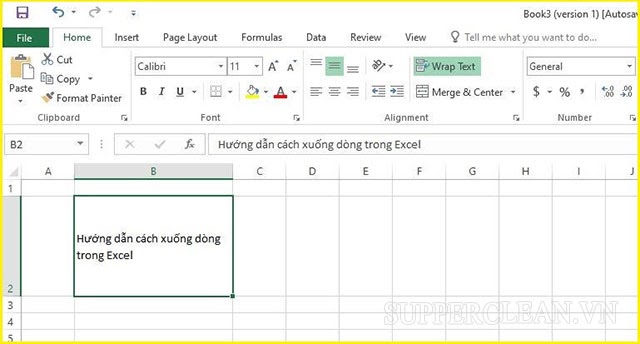
Cách xuống dòng trong excel bằng Find & Replace
Phương pháp này cho phép bạn có thể thực hiện hàng loạt thủ tục xuống dòng nhanh chóng, tự động. Tuy nhiên, việc lập công thức thay thế và tìm kiếm khá phức tạp. Cách làm như sau:
Bước 1: Nhập thông tin vào ô excel.
Bước 2: Trên thanh công cụ, nhấn vào mục “Find & Select” rồi chọn “Replace”.
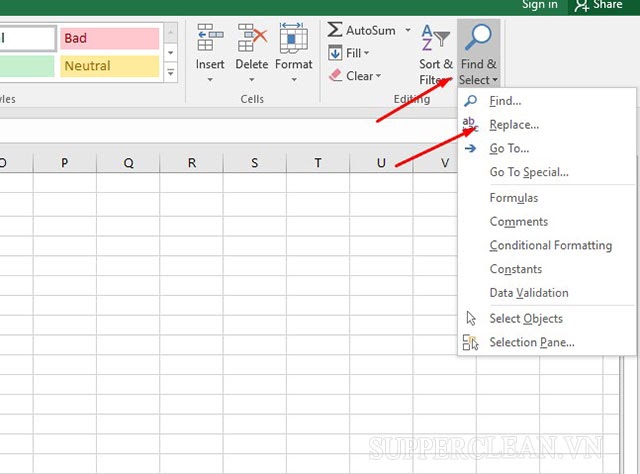
Bước 3: Gõ điều kiện thay thế để hệ thống thực hiện xuống dòng. Ví dụ, nếu bạn muốn thay thế toàn bộ khoảng cách bằng việc xuống dòng thì thực hiện như sau:
- Tại trường Find What: Đặt trỏ chuột tại trường này và nhấn dấu cách.
- Tại trường Replace with: Nhấn tổ hợp phím Ctrl + J.

Sau đó, nhấn vào mục “Replace all” sẽ thu được kết quả như dưới hình:
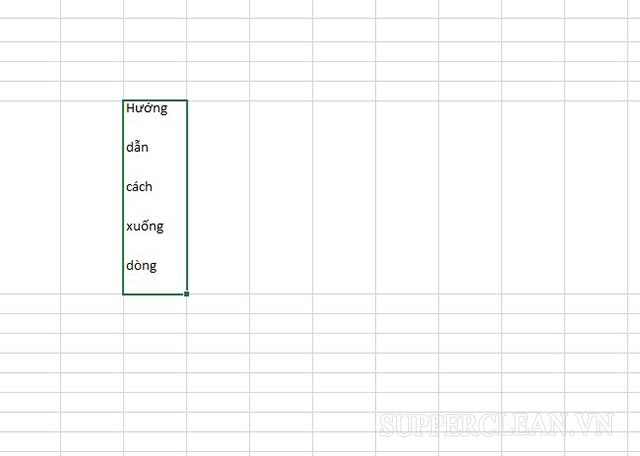
Bên cạnh việc sử dụng các ký tự, phím tắt, bạn có thể sử dụng kết hợp các hàm xuống dòng trong excel như: CHAR (10), TRIM và SUBSTITUTE. Tuy nhiên, cách làm này khá rắc rối và khó thực hiện nên không được sử dụng phổ biến.
Bài viết tham khảo:
WTF là gì? Bạn đã biết đầy đủ ý nghĩa của từ này hay chưa?
BTW – By the way là gì? cách thức sử dụng “by the way” & “anyway”
Trên đây là 4 cách xuống dòng trong excel thông dụng nhất mà supperclean.vn muốn chia sẻ tới bạn đọc. Bạn hãy thử làm theo hướng dẫn để xem thành quả của mình nhé! Nếu có bất kỳ thắc mắc gì, hãy để lại bình luận bên dưới, chúng mình sẽ giải đáp cho bạn!